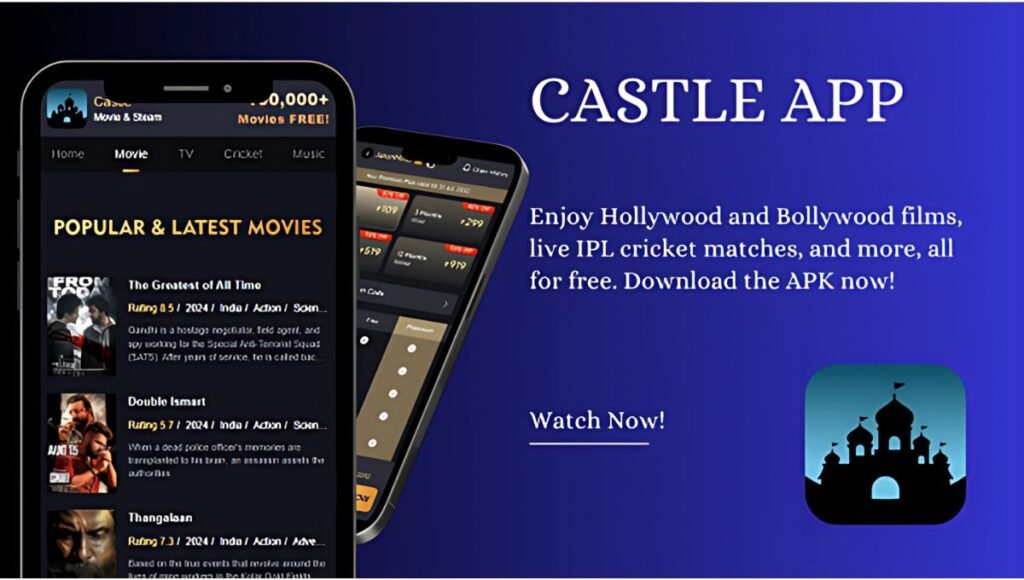With the digital entertainment era well underway, streaming movies and TV shows on mobile devices is one of the fastest growing pastimes. Still, plenty of users like to watch on a big screen, where they can see more clearly — although that all seems a little odd with Netflix giving bigger sizzle to their big shows in movie form. The Castle App, which is primarily designed for Android devices, is the place to go for an extensive catalogue of movies and shows that can improve your viewing experience. In the following article we will read how to create a Castle account on our PC using an Android Emulator to enjoy the Castle App content on our big screen.
Table of Contents
Reasons to Use the Castle App for PC
The Castle App contains a large library of the newest movies and popular TV shows in a simple and easy-to-use interface. Well, it is an Android application (but you can always run it on your Windows or Mac PC using an emulator). So you can stream at high quality without the constraints of a tiny phone screen for those movie nights in.
Be Sure Your System Meets the Specifications
Now before we get into the installation, make sure your system has the required specifications to run Kali efficiently:
For Windows Users:
● OS: Windows 7 or higher
● CPU: Intel Core i3 or equivalent
RAM: 4GB for Minimum (8GB Recommended)
● Storage: Minimum of 5 GB of available disk space
For Mac Users:
● OS: macOS 10.12 Sierra or newer
● CPU: Intel Core i3 or more recent
★ RAM: 4GB (8GB recommended)
● Storage: 5GB free space
These are the minimum requirements to make sure the installation can happen and you can enjoy the stream without any hiccups.
Installing Windows: A Step by Step Guide
Step 1: Install BlueStacks: Begin by going to the official BlueStacks site to download this popular Android emulator. On your Windows PC, complete the installation by following the prompts on your screen.
Download the Castle App APK — Open your browser and go to the official Castle App site to download the APK file.
Step 4: Install Castle App: Open Bluestacks and go to the “My Apps” tab. Select “Install APK,” then find the Castle App APK you downloaded. Click on it and choose ‘Open’ to start installing.
Begin To Watch: Upon installation, the Castle App icon will display on the BlueStacks home page. Hit it to open the app, login if needed, and get lost in your shows and movies.
Mac Installation Instructions
NoxPlayer Download: For Mac: First download NoxPlayer form it official web and install it by dragging NoxPlayer icon to Applications folder.
Download the Castle App APK: Go to the official website to get the Castle App APK with your browser.
Step 3: Download and Install the Castle App → Open NoxPlayer, then click the App Installer button. Locate this Castle App APK file you downloaded and install it.
Use Your Content: After installation, the Castle App icon will appear on the homepage of NoxPlayer. Open the application by double-clicking it and begin streaming your content of choice.
Recommendations for Improved Streaming Experience
So that you can enjoy the Castle App on your PC to the fullest, here are a few practical tips:
● Use Mouse or Trackpad to Navigate the App, just like a Desktop experience
● Change Video Quality: You have the option to change the video quality based on your internet speed and monitor resolution for the best view.
· Keyboard shots: Learn useful keyboard shots for better control. Example: Space for play/pause and the arrow keys for navigation.
Conclusion
The castle app offers a lot of movies and TV show and is a good option for streaming in bigger screen. There are easy steps to download and install this App on your computer, and once you do that then you can enjoy this Android App on your PC, whether that is Windows or a Mac computer. Get the Castle APK Download from the official website today, and enjoy high-quality features at the touch of your hand!